トップ > パソコン・インターネットお悩み相談室 > Windows 8を従来のWindowsの画面で使いたい


Windows XPからWindows 8のパソコンに買い替えました。Windows 8のカラフルなスタート画面から「デスクトップ」をクリックして従来のWindowsの画面にしていますが、毎回「デスクトップ」をクリックするのは面倒ですし、Windows 8付属のアプリはほとんどが全画面で動作するので使いづらいです。従来のデスクトップ画面をメインにして使うには、どうすればよいでしょう?

今までのWindowsに慣れている人は、見慣れない(つまり、どこをクリックしたら何が起こるかの挙動をイチから覚えなきゃいけない)「スタート画面」より、さっと見慣れた「デスクトップ画面」にいきたいものです。
Windows 8.1では、それが可能になりました(Windows 8.1で追加された機能なので、8.0の人は8.1にしましょう。無料です)。
今回はWindows 8.1で自動的にデスクトップ画面になる設定方法と、Windows 8.1のデスクトップ画面と、Windows XPや7のデスクトップの違い、アプリの違いなどを紹介します。
なお、従来のWindowsとWindows 8が大きく異なる点については、前回ご紹介しています。「スタート画面」とは?「アプリ」とは?という方は、ぜひ前回の記事をはじめにご覧ください。
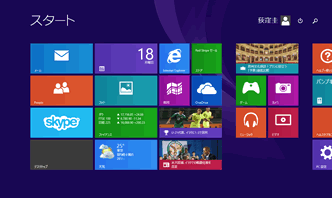
カラフルな「スタート画面」
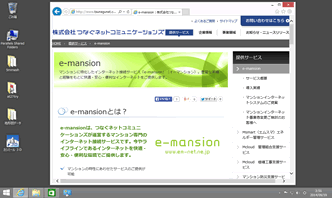
見慣れた「デスクトップ画面」

Windows 8.1でデスクトップ画面を使う方法は簡単です。起動時にスタート画面ではなく、デスクトップ画面が直接開くように設定を変更することができます。

これで今まで通りに使えるわけですが、実はまったく同じではありません。たとえば、Wordなどのアプリ(ソフトウェア)を起動するとき、従来のWindowsでは基本的には「スタートメニュー」から選んでいました。ところが、Windows 8.1のスタートメニューをクリックするとスタート画面になっちゃうのです。

まずデスクトップでインターネットエクスプローラー(IE)を使ってみましょう。一番簡単なのは、タスクバーにIEを登録しちゃうことです。
次にメールを使ってみましょう。実は、Windows 8.1に付属している「メールアプリ」はストアアプリのみです。デスクトップでウインドウを開いて作業するメールアプリは付属しません。
実はメールのプロバイダーによってはストアアプリの「メール」が使えないことがあります。「メール」にはパソコン側とインターネット上にあるメールサーバーとのやりとりの仕方(規格)がいくつかあります。その中で、Windows 8.1のメールアプリは「IMAP」という方式がメインで、従来から広く使われている「POP3」という方式には未対応なのです。
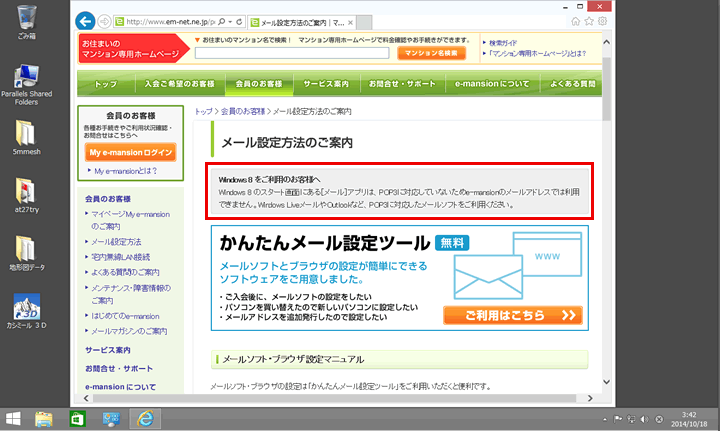
実は、e-mansionのメールシステムもPOP3を利用しています。その場合、デスクトップ用のメールソフトを別途使います。今まで使っていたメールソフトがあればよいのですが、そうでない場合、Microsoft Officeをお持ちの方は「Outlook」を、お持ちでない方はマイクロソフトのサイトから「Windows Live Mail」をダウンロードして使うとよいでしょう。

このように、Windows 8.1は使うアプリによって従来のデスクトップで開いたり、フルスクリーンで開いたりとちょっと混乱しやすい面を持っています。
でも慣れてしまえば便利なので上手に使い分けるのがお勧め。フルスクリーンで動作するストアアプリは、シンプルな作業に向いています。
今までちょっとした調べ物から買い物まであらゆるシーンでIEを使っていたかと思いますが、そんなIEの負担を減らし、簡単な作業はストアアプリに任せちゃうことで、より分かりやすく使えるんじゃないかと思います。
少なくとも、ブラウザのウインドウをたくさん開きすぎて何がなんだかわからなくなる機会は減るでしょう。普段はデスクトップで、その場でちょっとした作業をしたり調べ物をしたりニュースを見たり動画を見たりしたいときはストアアプリで、とうまく使い分けるのがよいでしょう。

最後にパソコンの再起動やスリープ(省電力状態)やシャットダウン(電源オフ)についてです。従来のWindowsとはちょっと変わりましたから。
Windows XPやWindows 7ではスタートメニューの中に、スリープ、再起動、シャットダウンがありましたが、Windows 8.1ではスタートメニューの中身ががらっと変わってしまいましたから、そこに戸惑ってしまう人もいるでしょう。
スタート画面に切り替えて、そこからスリープや再起動を行うのが一番簡単ですね。慣れるまではとまどうこともあると思いますが、「困ったらスタート画面に戻る」と覚えておけばなんとかなります。自分にとって快適な使い方を見つけましょう。