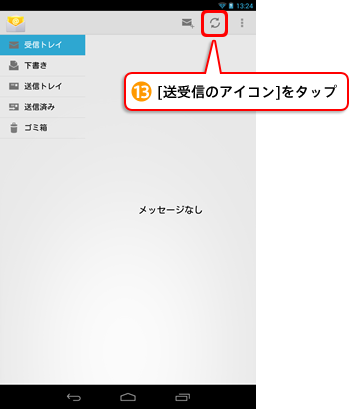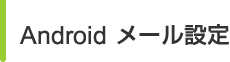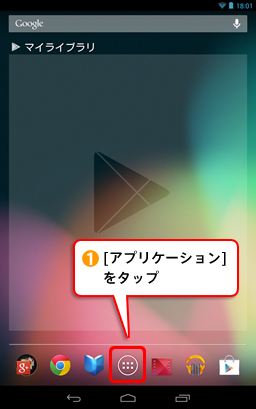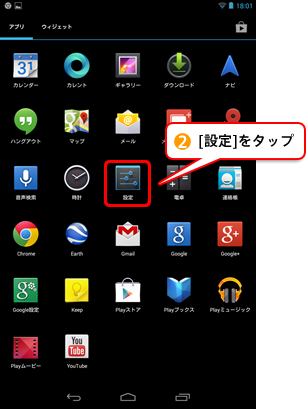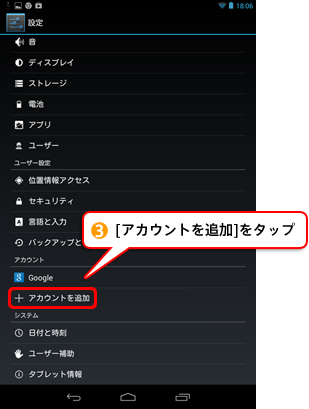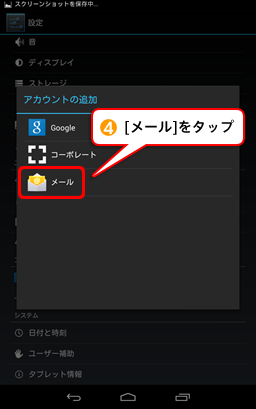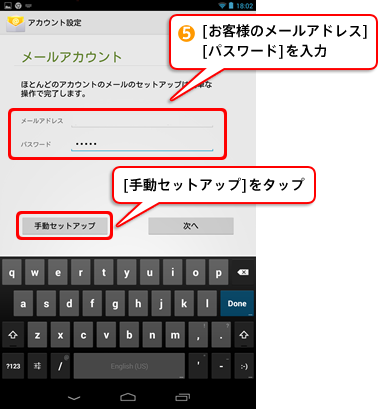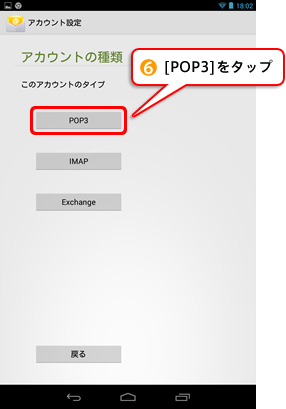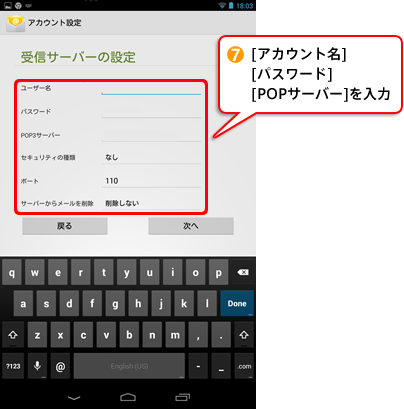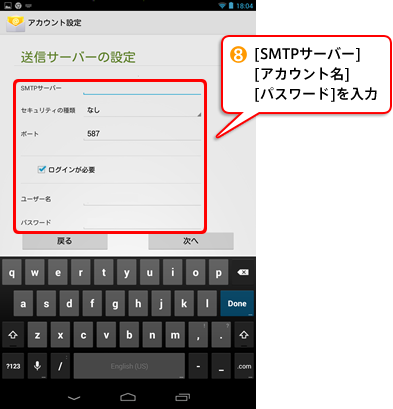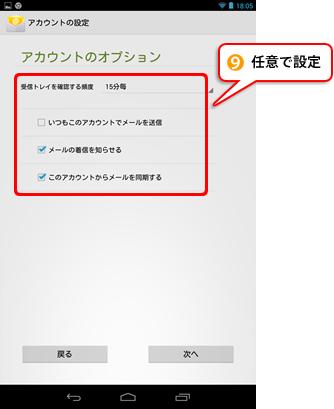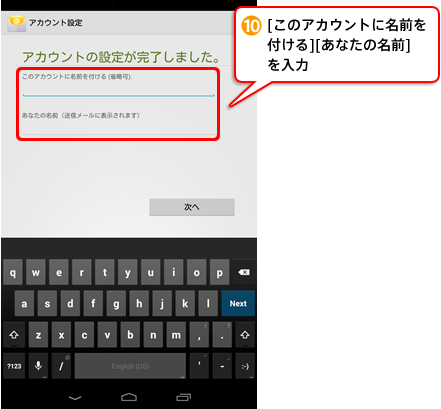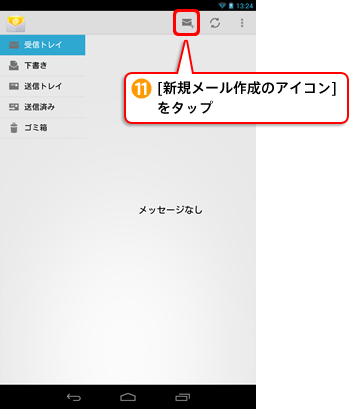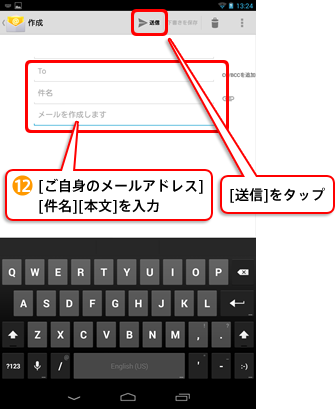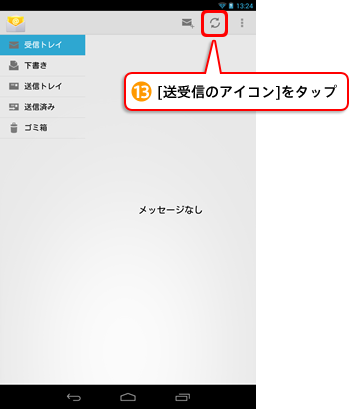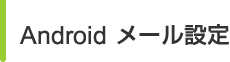
- ※ここではAndroid(Nexus7 Android4.3)でのメールアカウントの設定についてご紹介します。
- ※機種およびAndroidのバージョンにより画面が異なる場合がございます。
設定手順
- 1. ホーム画面で[アプリケーション]をタップします。
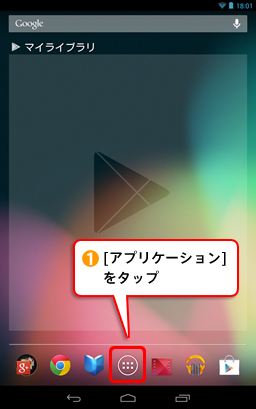
- 2. アプリケーションの一覧が表示されます。
[設定]をタップします。
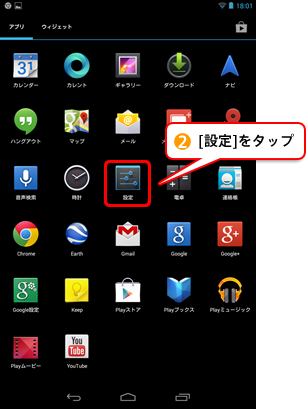
- 3. [設定]が表示されます。
[アカウントを追加]をアップします。
- ※[アカウント]の表示がない場合[アカウントと同期]をタップ後、表示された画面にて[アカウントを追加]をご選択ください。
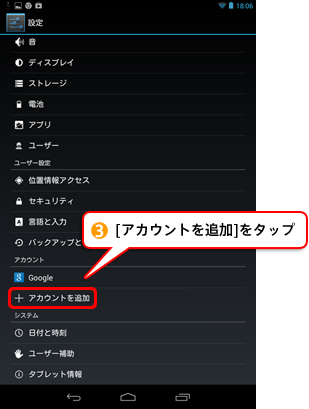
- 4. [アカウントの追加]が表示されます。
[メール]をタップします。
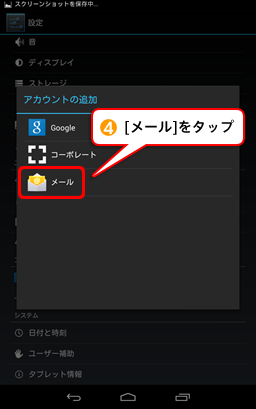
- 5. [メールアカウント]が表示されます。
- [メールアドレス]に設定情報一覧に記載されたお客様のメールアドレスを入力します。
(例:tsunagutaro@aa.em-net.ne.jp)
- [パスワード]に設定情報一覧に記載もしくはMy e-mansionにログインし確認された[パスワード]を入力します。
[手動セットアップ]をタップします。
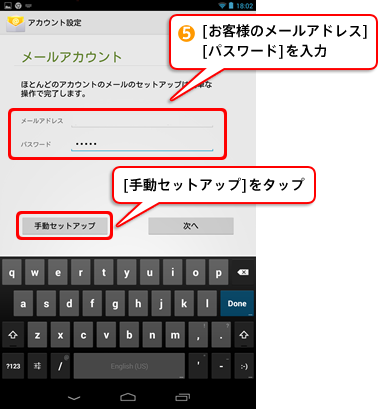
- 6. [アカウントの種類]が表示されます。
[POP3]をタップします。
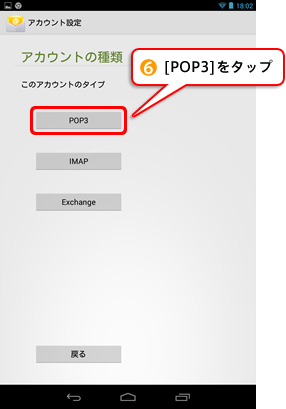
- 7. [受信サーバーの設定]が表示されます。入力されている情報を以下の通り変更してください。
- [ユーザー名]には、『アカウント名』を入力します。 (例:tsunagutaro-aa)
- [パスワード]には、『パスワード』を入力します。
- [POP3サーバー]には『POPサーバー』を入力します。 (例:pop.aa.em-net.ne.jp)
- [セキュリティの種類]は「なし」のままにします。
- [ポート]は「110」のままにします。
- [サーバーからメールを削除]は、お客様のご利用状況に合わせて任意で選択してください。
- ※ メインアカウントの『アカウント名』『パスワード』『POPサーバー』は郵送した[設定情報一覧]にてご確認ください。
- ※ 追加アカウントの『アカウント名』『パスワード』『POPサーバー』は[My e-mansion]にメインアカウントでログインし[ご利用状況一覧]画面にてご確認ください。
入力が終わりましたら、[次へ]をタップします。
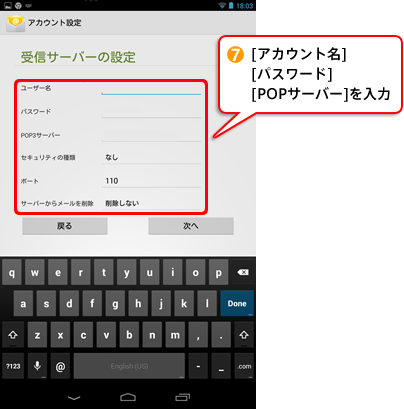
- 8. [送信サーバーの設定]画面が表示されます。
既に情報が入力されている場合、そのまま[次へ]をタップして下さい。
空欄になっている箇所があれば以下の情報を入力してください。
- [SMTPサーバー]には『SMTPサーバー』を入力します。 (例:smtp.aa.em-net.ne.jp)
- [セキュリティの種類]は「なし」のままにします。
- [ポート]は「587」のままにします。
- [ログインが必要]にチェックが入ったままにします。
- [ユーザー名]には、『アカウント名』を入力します。 (例:tsunagutaro-aa)
- [パスワード]には、『パスワード』を入力します。
- ※ メインアカウントの『SMTPサーバー』『アカウント名』『パスワード』は郵送した[設定情報一覧]にてご確認ください。
- ※ 追加アカウントの『SMTPサーバー』『アカウント名』『パスワード』は[My e-mansion]にメインアカウントでログインし[追加メールアカウント]お申し込み画面にてご確認ください。
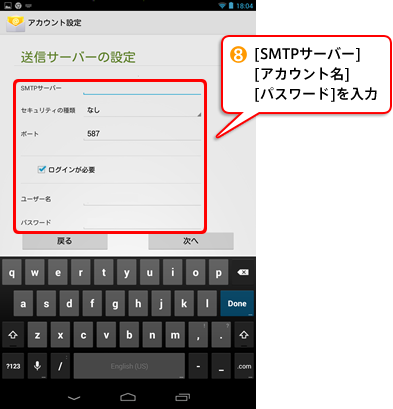
- 9. [アカウントのオプション]が表示されます。
お客様のご利用状況に合わせ、任意で設定してください。
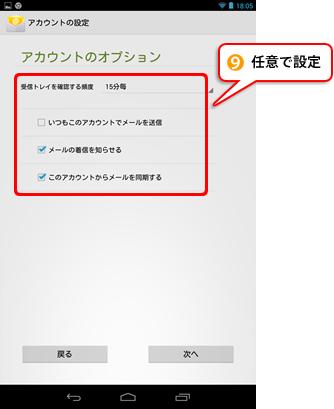
- 10. [アカウントの設定が完了しました]と表示されます。
- [このアカウントに名前を付ける(省略化)][あなたの名前(送信メールに表示されます)]にお好きな文字を入力してください。
[次へ]をタップします。
こちらでメールの設定は完了です。
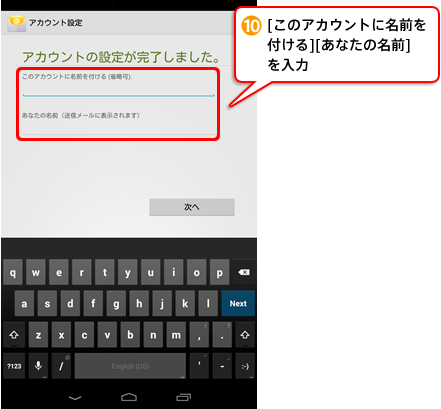
- 11.[メール]アプリの受信トレイが表示されます。
- ※ 表示がされない場合[メール]アプリを起動し受信トレイを表示してください。
画面右上の新規メール作成のアイコンをタップします。
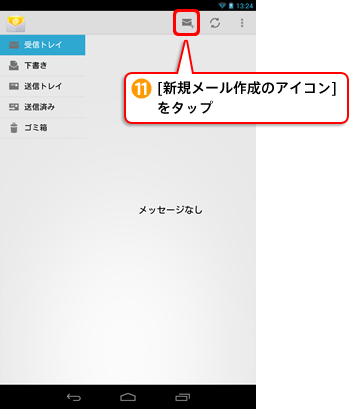
- 12. テストメールを送信します。
- [To]に登録したご自身のメールアドレスを入力します。
- [件名][本文]にはお好きな任意の文字を入力してください。
入力が終わったら、[送信]をタップします。
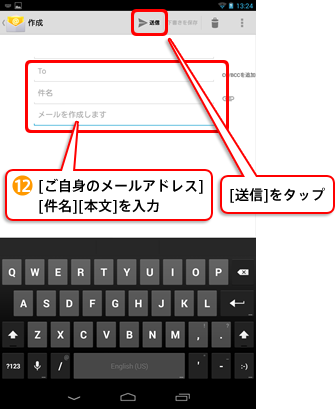
- 13. 受信トレイの画面に戻ります。
送受信のアイコン、またはメニューから更新をタップします。
テストメールが受信されていることを確認します。
- ※ Androidのメールアプリでは、一度受信したメールであっても他のPCなどで受信しサーバーから削除された場合、受信トレイに保存されず削除されますのでご注意ください。